【ポートフォリオの仕上げ】illustratorでPDFを軽くする方法
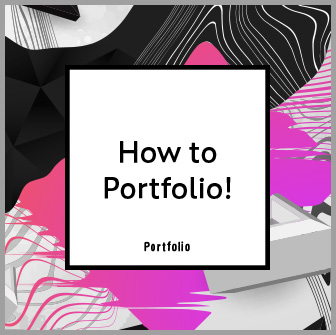
ポートフォリオが完成したら、今後作品を企業に見せる機会が増えていきます。そんな時に言われるのが、「まずはデータを送って見せて欲しい」という一言。こんな時、数百MBのデータをメールで送ってはいませんか?下手をするとマイナスイメージにも繋がりますので、的確なPDFの作り方を学びましょう。
作品をデータ化して企業にメール等で送信する際、学生のみなさんの中で意外に多いミスが、「データサイズが重すぎる」ということ。
キレイなデータを見て欲しい気持ちもありますが、重すぎるデータを送りつけるのは、相手もびっくりです。「データの圧縮も知らないのか。。。」と、ちょっとしたことでマイナスの印象に繋がる可能性もあるので十分に注意していきましょう。
Illustratorでの保存について
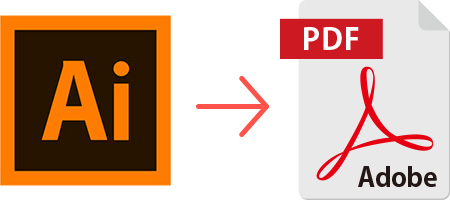
やり方一つで、同じデータでも「画質のキレイさはある程度担保しつつ」ここまで軽く作成できます。(特に画像の配置が多いデータに有効です)
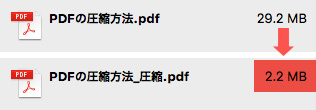
①Illustratorファイル→別名保存
まずは必要なアートボードの書き出しです。
ここで、書き出したいページを選択して「別名で保存」→「PDF」を選択します。
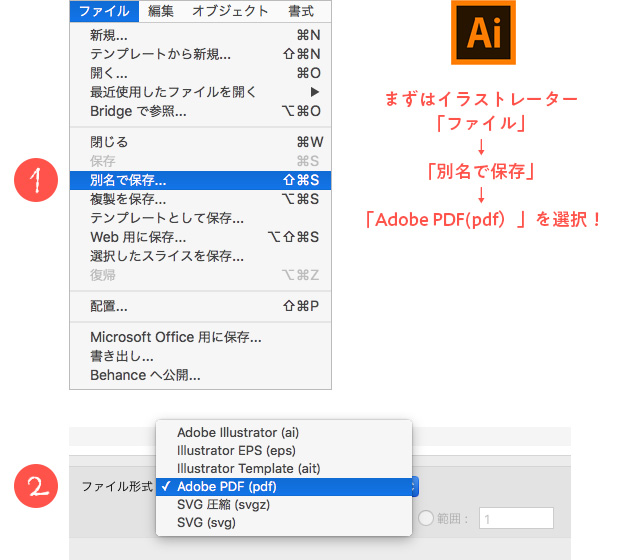
②【Illustratorの編集機能を保持】のチェックを外す
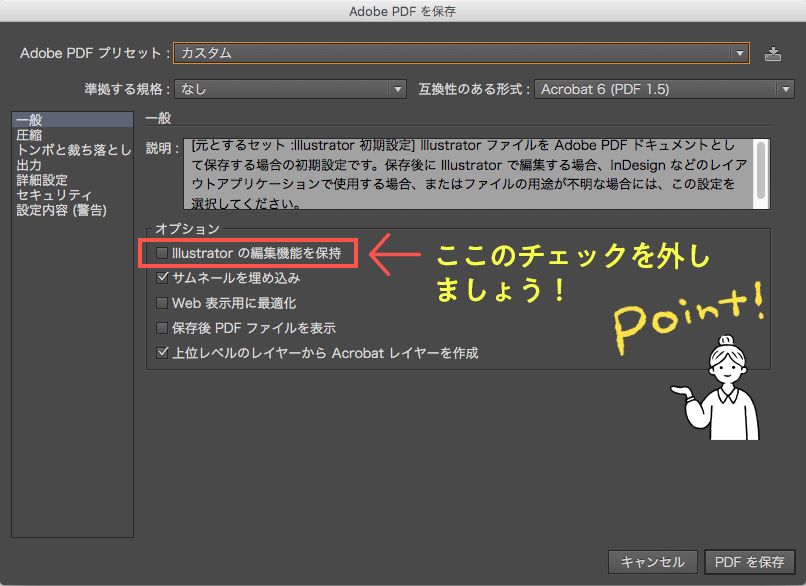
保存のポイントとしてまずは【Illustratorの編集機能を保持】のチェックを外しましょう。これを外すだけで、データサイズが非常に小さくなります。
※このチェックを入れておくと、PDFをIllustratorで開くことができますが「ポートフォリオを見せる」という目的であればチェックをつけておく必要なあまりないでしょう。
③圧縮は【ダウンサンプル】しましょう
さて、ここで次に「圧縮」を見てみましょう。通常ですと、ここはカラー画像もグレースケール画像も「ダウンサンプルしない」になっています。ここの圧縮を調整するのかポイントです!
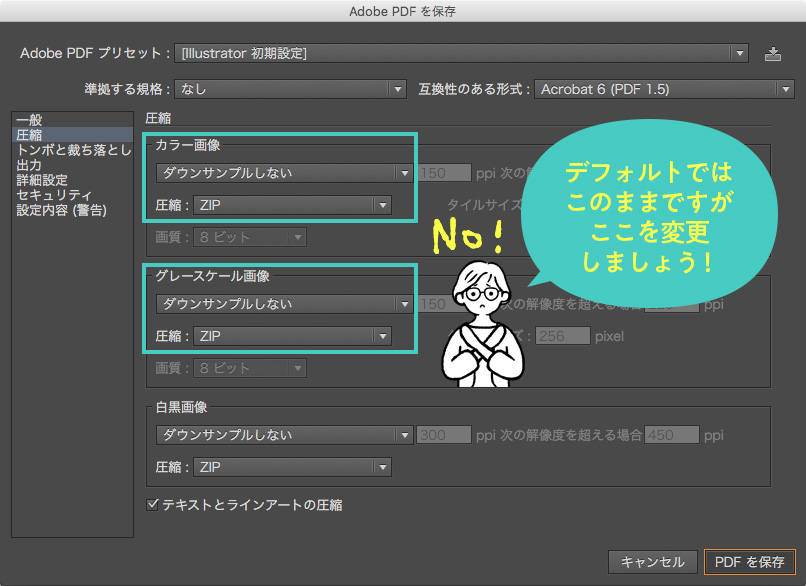
①【ダウンサンプルしない】→【ダウンサンプル(バイキュービック法)】に変更しましょう。
②カラー画像とグレースケール画像を
圧縮→【自動(JPEG)】
画質→【最高】(それでも重い場合は画質→【高】くらいでも良いかもしれません※画質的に問題ないかはPDFを確認しながら作ると良いでしょう)
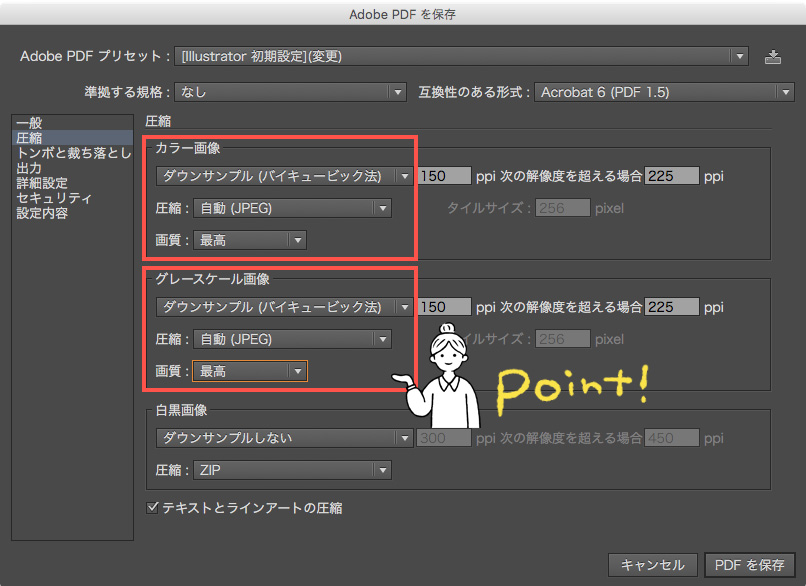
今回はレイアウトの王道イラストレーターでのPDFの作成方法をご紹介しました。美大芸大就活ナビ的「【ポートフォリオ】illustratorでPDFを軽くする方法」はいかがでしたでしょうか?ぜひ参考にしてみてください。
合わせて読みたい
>【ポートフォリオ】モックアップおすすめ素材
現状の作品をブラッシュアップし、モックアップを活用することで、よりクオリティの高いポートフォリオが作成できます。
>【ポートフォリオ作りのコツ】第7回今ある作品をプラスアレンジしてみよう
広がりのあるポートフォリオにすることで、「ありがちレイアウト」から抜け出しましょう。
ポートフォリオアドバイス
美大芸大就活ナビに登録し、個別サポートを希望するにチェックのある方は、別途ポートフォリオのセミナーやワークショップに参加が可能です。
→個別サポートとは?
また、実際に直接ポートフォリオ作りで困った時にデザイナーからのアドバイスなどを聞くこともできます!ご登録は<コチラ>から!



