【PFのための画像教室】第1回ポートフォリオ制作に画像調整が大切なわけ
![]()
今までに制作した作品を載せる「ポートフォリオ」。就職活動においては、何よりも大切な自己アピールアイテムです!これから【PFのための画像教室】では、画像に関するワンポイントアドバイスをお伝えしていこうと思います!第1回はPhotoshopを使っての「画像調整」についてです。では早速見ていきましょう!
ポートフォリオ制作に画像調整が大切なわけ
学生の皆さんのポートフォリオを見ていると写真はそのまま、色調整もトリミングも全く無しという方が多く見受けられます。せっかく良い作品であっても、ポートフォリオに載せた写真がいまいちでは台無しです。
【ポートフォリオ作りのコツ】第6回:作品のキャプションが必要な訳!でお伝えした通り、ポートフォリオは様々な企業担当者が見ます。とはいえ、クリエイティブの業界を希望するのであれば、
面接でポートフォリオを見るのはプロのクリエイターであり、写真ひとつで印象が全然変わってきます。
今回は画像調整における王道「トーンカーブ」と「色調補正」についてお伝えしていきます。画像調整をきちん行い、ポートフォリオの見栄えを良くしていきましょう!
トーンカーブで自由自在に色調補正!
![]()
「トーンカーブ」とは
画像全体の色調やカラーを調整することが可能な画像補正機能です。自然な彩度、露光量、コントラスト、レベル補正など全て出来ますので、画像補正を行う際にはぜひ使用していただきたいです。
Photoshopには他にも色調補正ツールがついていますが、「トーンカーブ」で大半の色調補正が行えます。
それでは基本的な使い方についてご紹介いたします。(Mac Photoshop CCの場合)
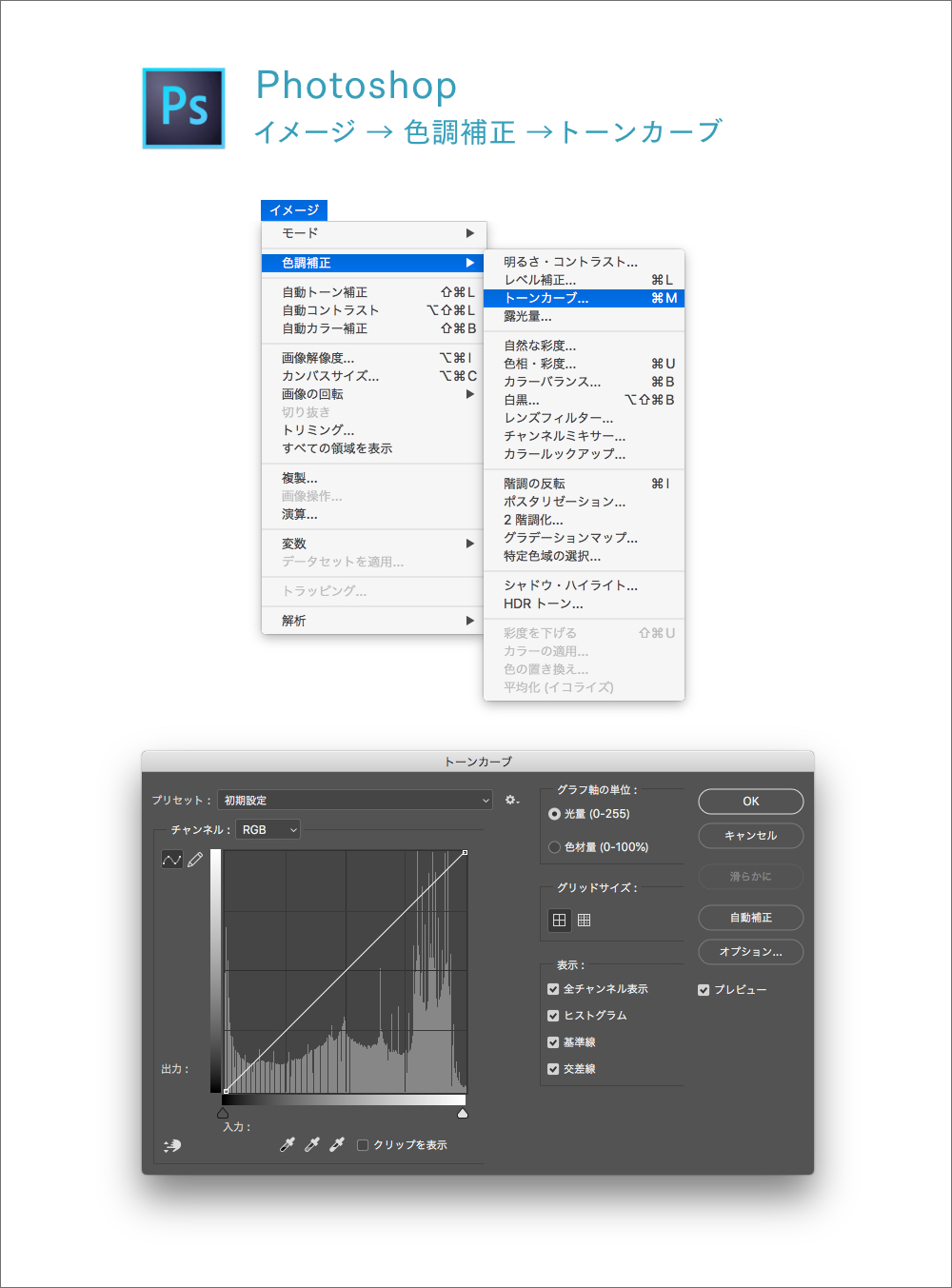
Photoshopで上のバーから「イメージ」→「色調補正」→「トーンカーブ」でダイヤログが開きます。初期状態では、右上から左下に斜めに直線が引かれています。この直線を動かして画像を補正していきます。
重要なのは、どう動かすと、どのような色調補正になるかということです。実際にトーンカーブを触って見て、どの数値がきれいに見えるのか、自分の求める色合いを試してみましょう!
トーンカーブの使い方
トーンカーブの真ん中くらいをクリック&ドラッグで左上の方に引っ張ってみると、画像が明るくなります。逆に右下の方に引っ張ると画像が暗くなります。ポイントの位置に応じて階調レベルの数値が変わってくのが分かります。
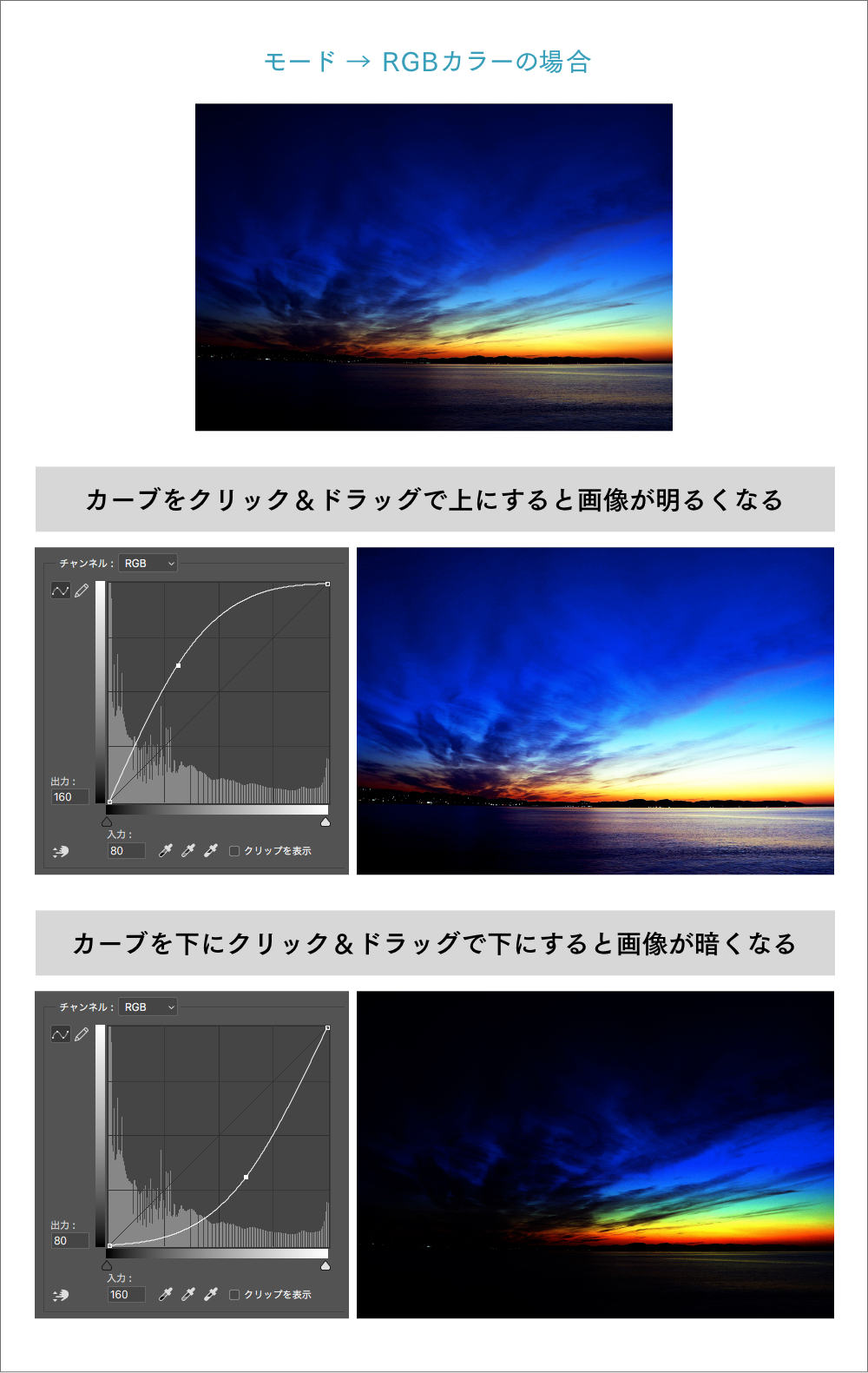
RGBモードの場合は、上から下にかけて暗く、左から右にかけて明るくなります。
画像にメリハリをつけたい時は、ポインタは追加し、ゆるやかな「S字」にします。また、チャンネルRGBよりの各カラーを個別に編集できますので、簡単に意図する色にすることができます。
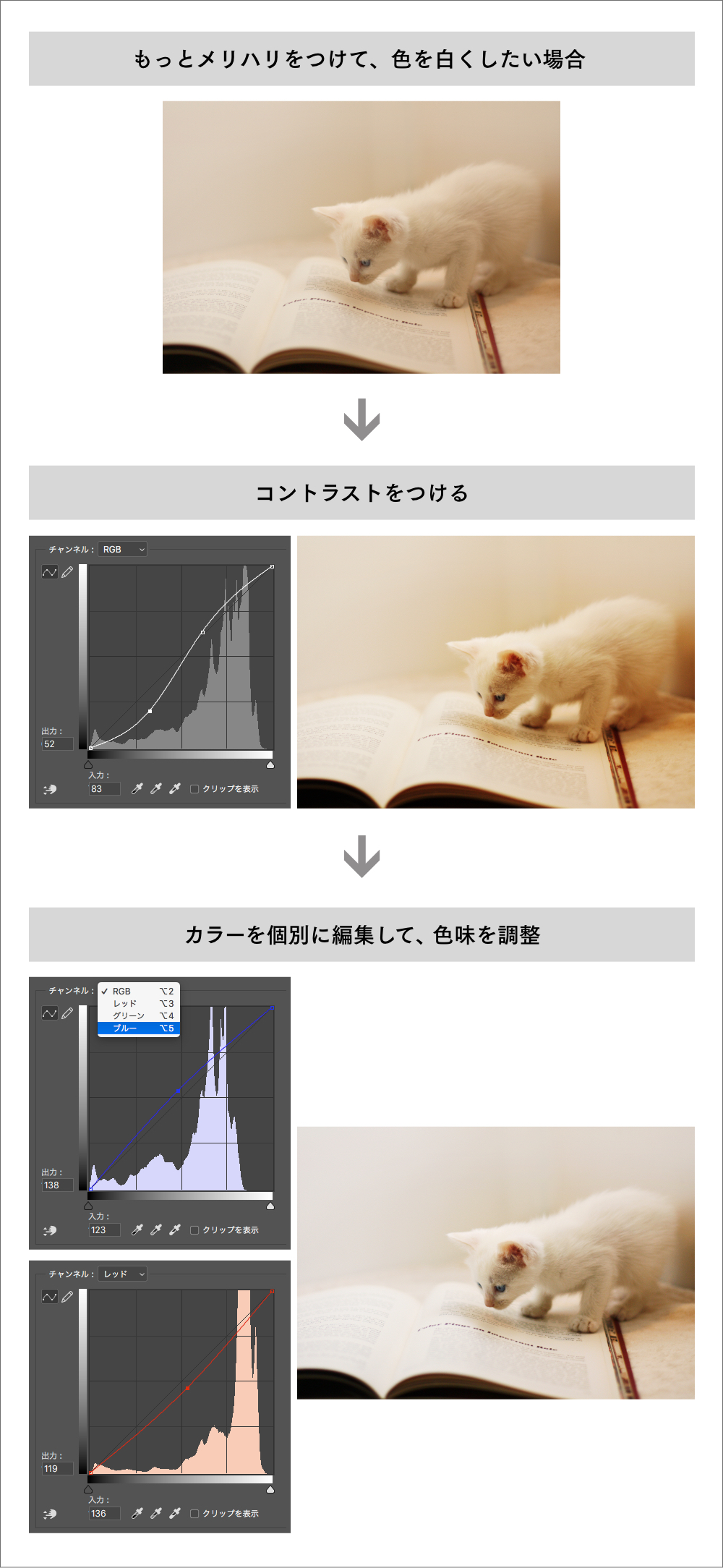
基本的な使い方を理解すれば、「トーンカーブ」は思い通りの色調補正を行うことができる便利なツールです。カーブをつくるコツを実践して覚えていきましょう。
今まで「トーンカーブ」以外の機能を使っていた方は、これを機に使ってみてくださいね!
次回は「写真の色の置き換え」についてご紹介していきます!お楽しみに!
ポートフォリオアドバイス
美大芸大就活ナビ2020に登録し、個別サポートを希望するにチェックのある方は、別途ポートフォリオのセミナーやワークショップに参加が可能です。また、実際に直接ポートフォリオ作りで困った時にデザイナーからのアドバイスなどを聞くこともできます!ご登録は<コチラ>から!



