【PFのための画像教室】第2回写真の色を簡単に置き換えるには?
[addtoany]![]()
【PFのための画像教室】第1回では色調補正についてお伝えしましたが、Photoshopには色を自由に変更する便利な機能がたくさんあります。Photoshopではいくつかの方法で色を変更することができますが、今回は一番簡単にできる基本の「色の置き換え」と「色相」を用いた方法を解説していきます。
写真は撮ったけれど、作品を見せるにあたり、「違った色のバリエーションが欲しい!」「画像の一部分を変えたい!」など色を置き換えたいと思ったことはありませんか?
実際にデザイン制作においても色の置き換えや変更は要望がありますので、ぜひ覚えていただきたい内容です!
【PFのための画像教室】過去記事はこちら
第1回ポートフォリオ制作に画像調整が大切なわけ
基本の色の変え方
![]()
1.イメージメニューの「色調補正」から「色の置き換え」を選択します。
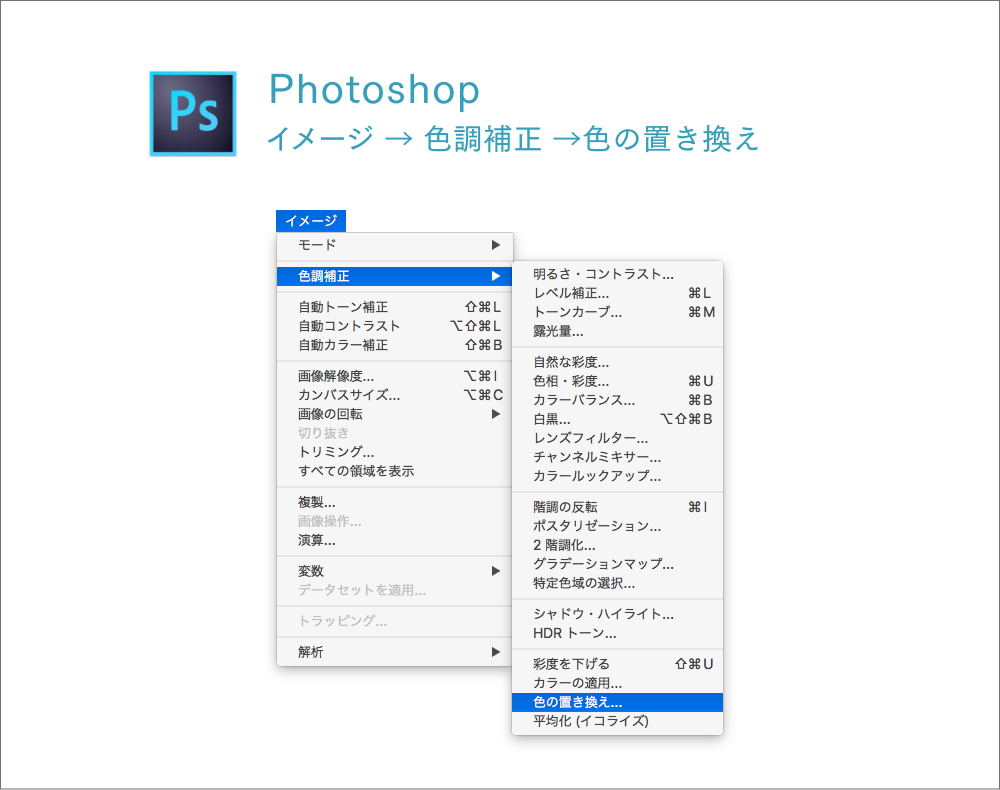
2.画像の中から変更したい部分の色を左上の「スポイトツール」で選択します。今回はソファの色を変更しますので、青いところにスポイトを合わせます。

ソファの色を変更するには左下の「色相」のスライダーを動かしていきます。「結果」というところに変更後の色が表示されますので、希望の色を選び、OKボタンを押せば、ソファが紫に変更されます。
同じ色相に限りますが、色を変えたい部分が複数ある場合は「許容量」の値を大きくすることで色の変更範囲が広がります。今回はドアもソファと同じ色相なので連動して色が変わります。
特定の部分の色を変更する方法
一部分だけ色を変更することも可能です。
クッションのみ色を変えたい場合は「クイック選択ツール」で変更したい部分を選びます。先程と同じ手順で色相を変えてみましょう!
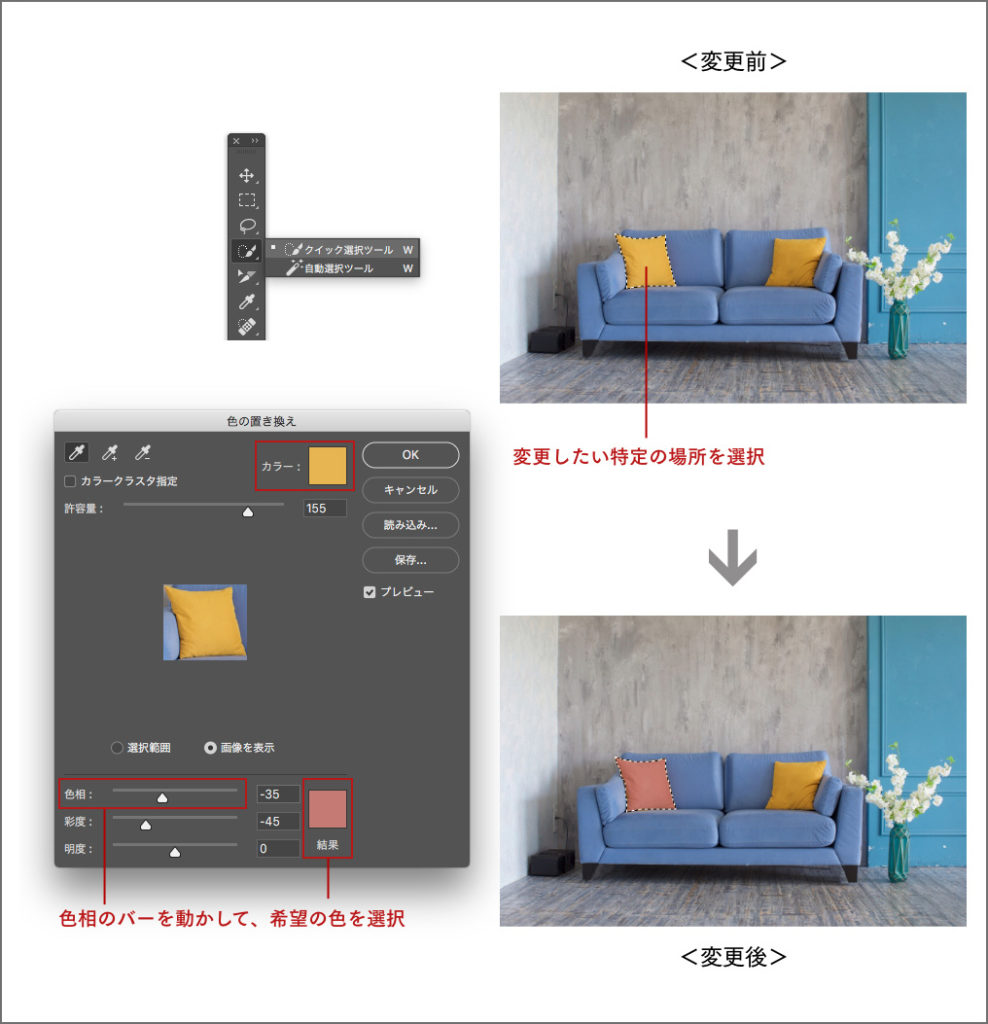
色相の変更だけで明るすぎる場合は、写真に馴染むように彩度を少し下げ、調整していきます。シンプルな画像であれば、スライダーの「色相」「彩度」を調整することで簡単に色を変えることができます。
次回【PFのための画像教室】では「有効な写真トリミングのポイント」についてお伝えしていきます!画像のトリミング一つでポートフォリオの印象は大きく変わってきます。トリミングのコツを覚えて、ポートフォリオの見栄えを良くしていきましょう!
ポートフォリオアドバイス
美大芸大就活ナビ2020に登録し、個別サポートを希望するにチェックのある方は、別途ポートフォリオのセミナーやワークショップに参加が可能です。
また、実際に直接ポートフォリオ作りで困った時にデザイナーからのアドバイスなどを聞くこともできます!ご登録は<コチラ>から!



