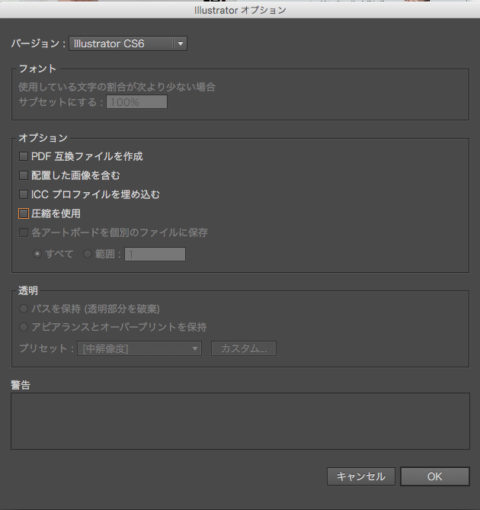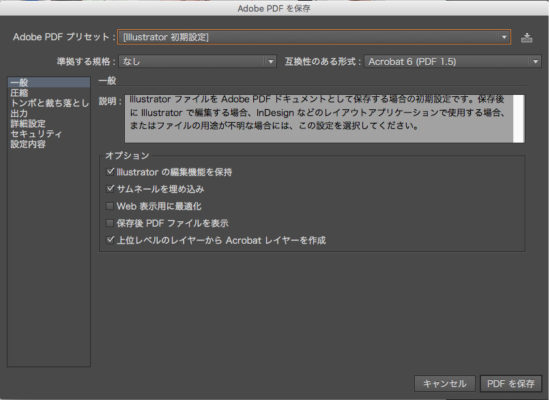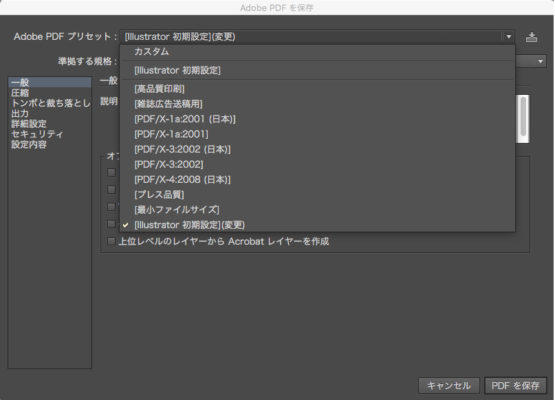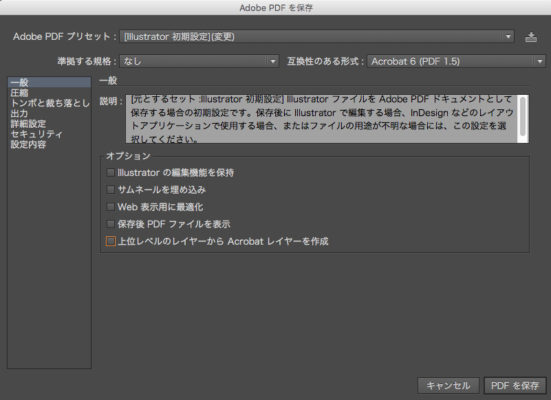前回、「埋め込み」と「リンク」についてお話しました。後編は 「Illustrator」 を保存するときのオプションチェックで変化する容量を比較し、さらにPDFを軽くする方法についてお話したいと思います。印刷所などに入稿する際には推奨される保存法がありますが、データのバックアップやメールの送受信など、軽さに重点を置きたい時に知っていると重宝するかと思います。容量の幅はかなり広くなってきますので、この機会にぜひ比較チェックしてみてください。
目次
■保存時のオプションチェックボックスについて
イラストレーターで保存する時に、みなさんはどのようにしているでしょうか。保存時のチェックボックスなど、普段はあまり深く考えず保存することも多いですよね。まずはそれぞれのオプションについて軽くおさらいしましょう。
●PDF互換ファイルを作成
通常「.ai」のファイル形式は「Illustrator」のみで再生できる形式で、拡張性がありません。しかし、「PDF互換〜」のチェックボックスをオンにすると、ファイルにリンク画像やフォント情報が埋め込まれ、PDF形式が開けるソフトなら開いて表示させることが可能になります(CS以前の動作は未保証)。当然、データは重くなりますが、印刷の現場では「In Design」などに配置する場合も多いので、オンにして入稿が一般的かもしれません。
ちなみにチェックがオフの場合、下位バージョンで開くと表示されない、In Design の配置ができないなどありますが、データはその分軽くなります。バージョンが異なる、In Design必須環境の場合は注意が必要です。
●配置した画像を含む
こちらは、アートボードに配置した(リンクした)画像の情報を埋め込むかどうかを選択するもので、前編でも出た「埋め込み」にも関係しています。ここのチェックをオンにしておくと、入稿の際にリンク画像がなくても大丈夫ですが、データは重くなります。こちらは前回の埋め込み(アートボード上で直接画像を埋め込んでしまうこと)とは若干異なり、情報として埋め込む形に近いと言えるでしょう。配置画像を一緒に入稿する場合にはチェックなしでよいですが、リンク切れがないよう画像の準備は必須です。
●ICCプロファイルを埋め込む
ICCプロファイルは、作業環境で設定されている「カラープロファイル」で、その情報をファイルに埋め込むか否かを選択します。だだチェックをオンすると、プリンターによっては出力できない、予期せぬエラーが起こることもあるので、指定がある場合や厳密な色出しを除き、通常はチェックをオフにしておいてよいかと思います。
●圧縮を使用
これは読んで字の如くですが、ファイルが圧縮されデータが軽くなるものです。特に理由がなければ、オンにしておくとよいでしょう。ただし、これをオンにしても大幅にデータが軽くなるわけではないですが、少しでもデータを軽くするためにチェックしておきましょう。
■オプションチェックでどのくらいデータ容量は変わるのか
では、実際に同じデータのオプションチェックを変えて保存し、データの容量を比べてみましょう(ICCプロファイルに関しては除外)。
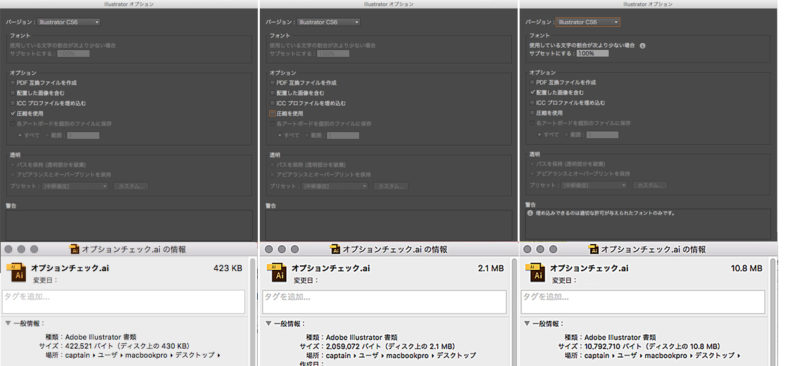
・圧縮を使用(以下圧縮)のみチェック→423KB
・チェックをすべて外した場合→2.1MB
・配置した画像(以下配置)を含むのみチェック→10.8MB
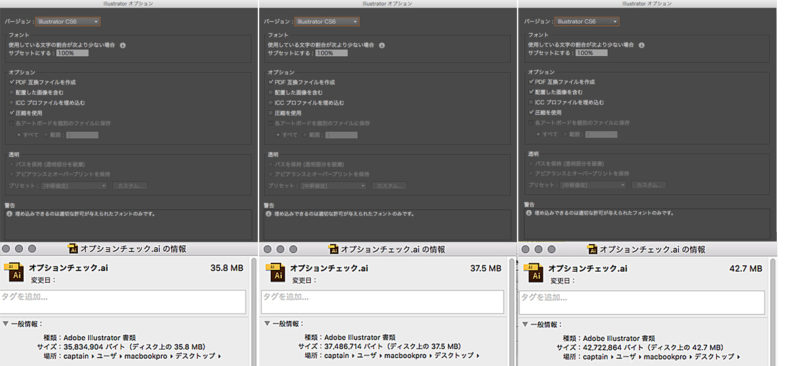
・PDF互換ファイル(以下PDF)と圧縮にチェック→35.8MB
・PDFのみチェック→37.5MB
・PDFと圧縮、配置にチェック→42.7MB
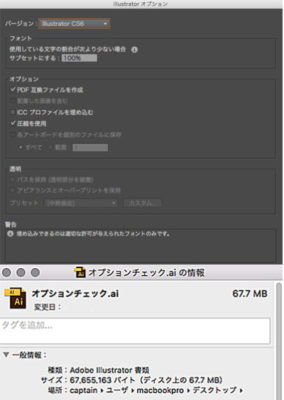
・+α/PDFと圧縮にチェック、画像はアートボードに直接埋め込み→67.7MB
同じデータですが、一番軽いのは圧縮のみで423KB、一番重い最大 67.7MBまでかなり幅広く容量に差がつくことがわかります。
今回のデータはアウトラインをかけていないので、かければさらに容量が増えるわけですね。ファイルの要素が必要なだけやメールなどでやりとりの場合、アウトラインなしのデータをバックアップする場合などは圧縮のみで保存するのが一番ですね。
また、ついでに画像をアートボードに直接埋め込んだ容量も出してみました。チェックボックスで配置の情報を埋め込む方が20MB以上も軽く、リンク切れの心配で埋め込む場合は、直接埋め込みよりこちらの方がよいでしょう。
■PDFファイルを軽くする方法はどうする?
上述はIllustratorネイティブのデータでした。
通常、校正などの確認はPDFも多く、「PDF入稿」を指示されることも増えてきました。「PDF入稿」は印刷所などによって準処規格やオプションチェックに指定がある場合がほとんどですので、確認用データに関して考えてみましょう。
先のIllustratorデータをデフォルトで保存すると35.5MB。重い上に、当然メールに直接添付は無理ですね。過去には、クライアントさんから「データが重い!」と叱られてしまったこともあります。
簡単にデータを軽くする方法としては、どうすればよいでしょうか。
手間がなく一番ラクなのは、PDFプリセットの部分にある「最小ファイルサイズ」を選び、下のオプションチェックを「すべて外す」保存方法です。
35.5MBのデータは511KBとなり、見事なまでに軽くなりました。
実際のデータを見ればわかりますが、確認用ならこちらで十分でしょう。
しかし、このPDFは写真データが自動でダウンサンプリングされているので、もう少し写真をキレイにということであれば、パネル左にある「圧縮」を選び、そこで写真解像度を手動調整、もしくは最初からこちらで調整というやり方もあります。
また、上記ほど軽くはなりませんが、PDFプリセットで「高品質印刷」を選択すると、3.3MBまで軽くできます。こちらも上記同様、オプションチェックをすべて外して保存しましょう。
ちなみに、PDFがここまで普及する以前は Illustratorデータを「jpg」に書き出して送る、という方法もよく使われました。パソコンに限らずほとんどのデバイスで見られること、容量も圧縮率で調節できることから汎用性の広いこちらも覚えておいて損はないかもしれません。
■まとめ
今回ご紹介した内容は、「データを軽くすること」に特化してお話しました。
作業上ワークフローなどでは、不向きな場合もあるかもしれません。しかし、容量を軽くすることはパソコンやサーバー、送受信などの負担を軽くし、それを扱う人たちへの思いやりの一つでもあります。重いデータは自分や相手の時間を無駄にすることにつながりますから、状況に応じて使いわけられるようにしておくといいですね。
【Photoshop】ファイルサイズを減らす、上手なデータ制作のススメ
Illustraorのデータを軽くするテクニック:前編
Illustraorのデータを軽くするテクニック:後編