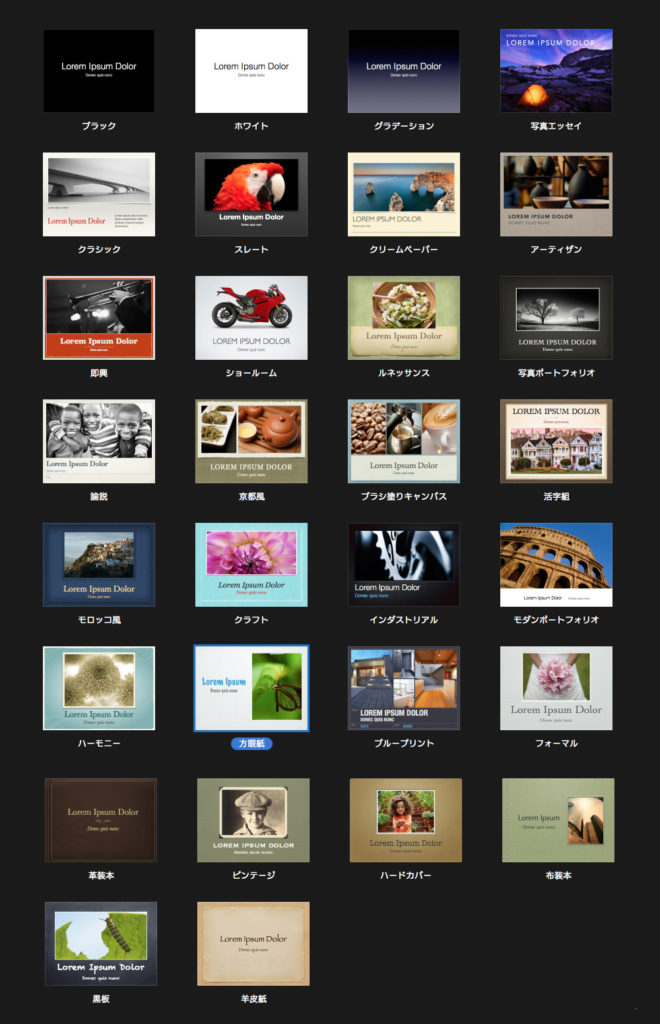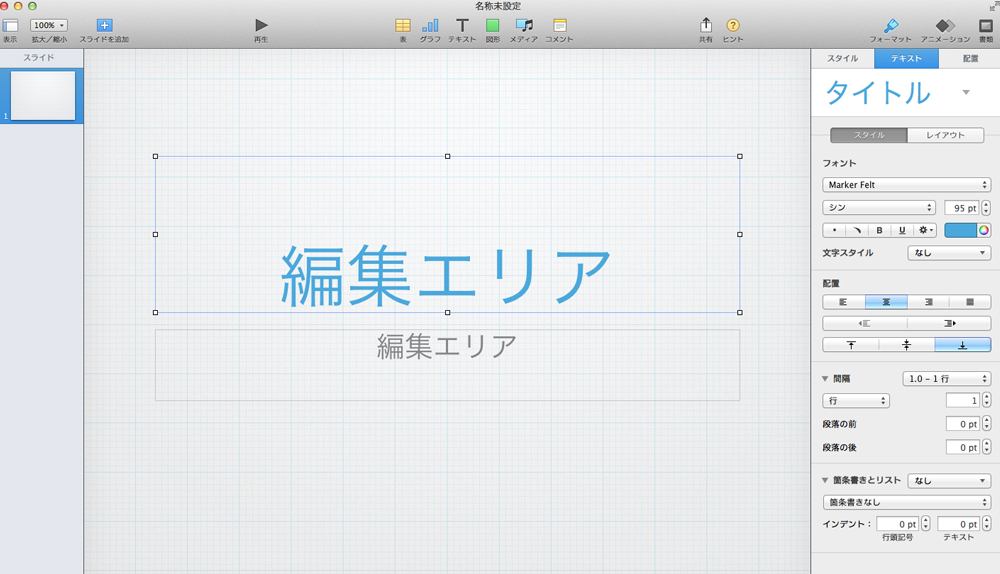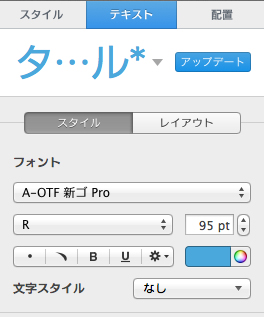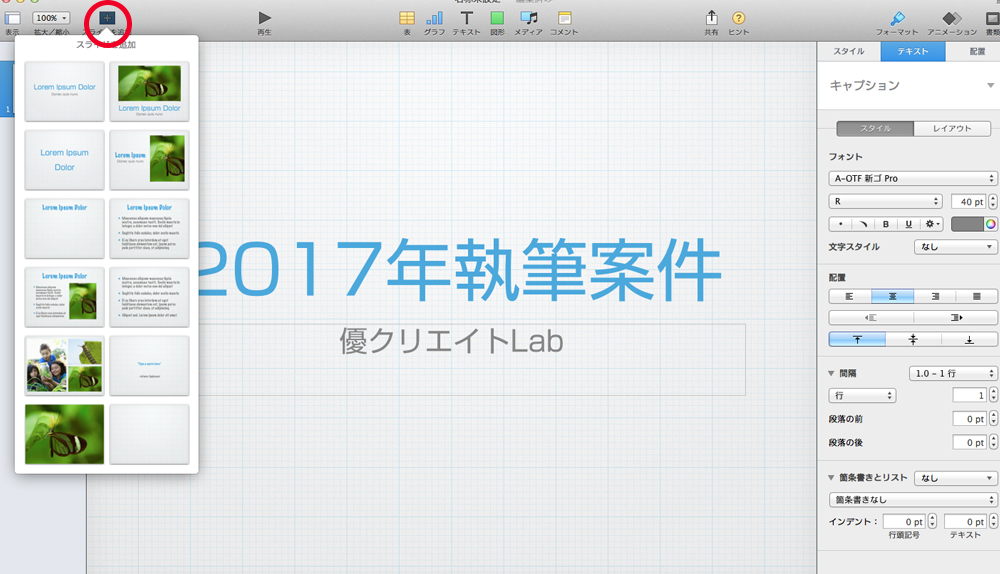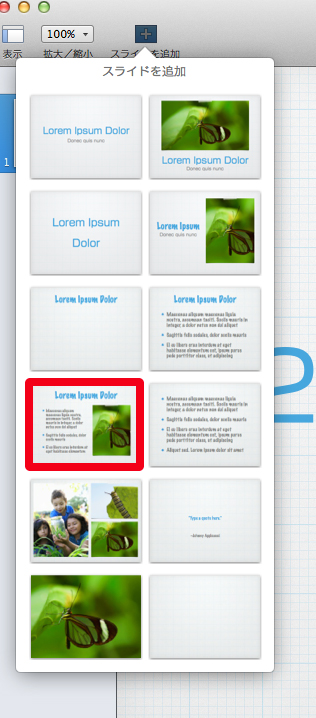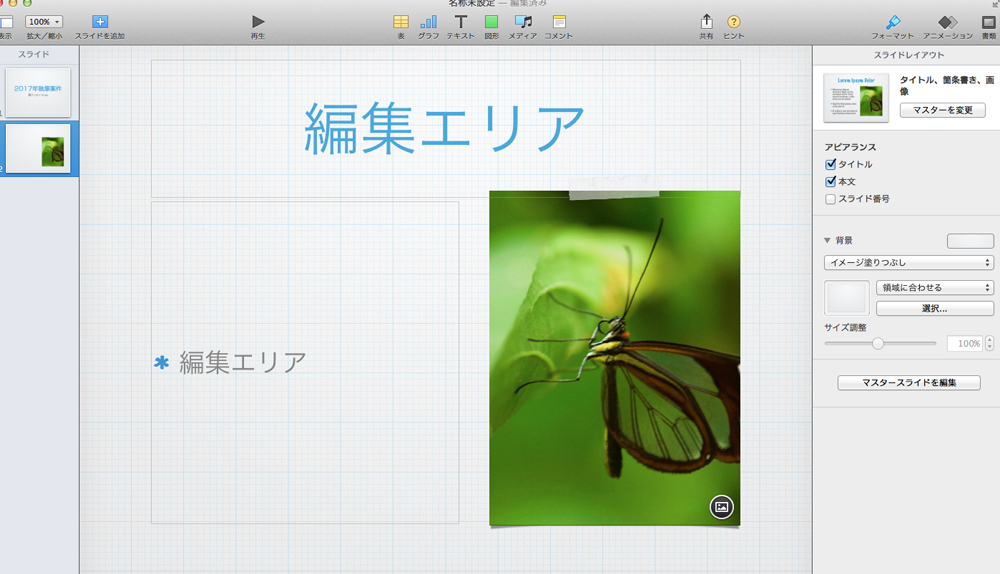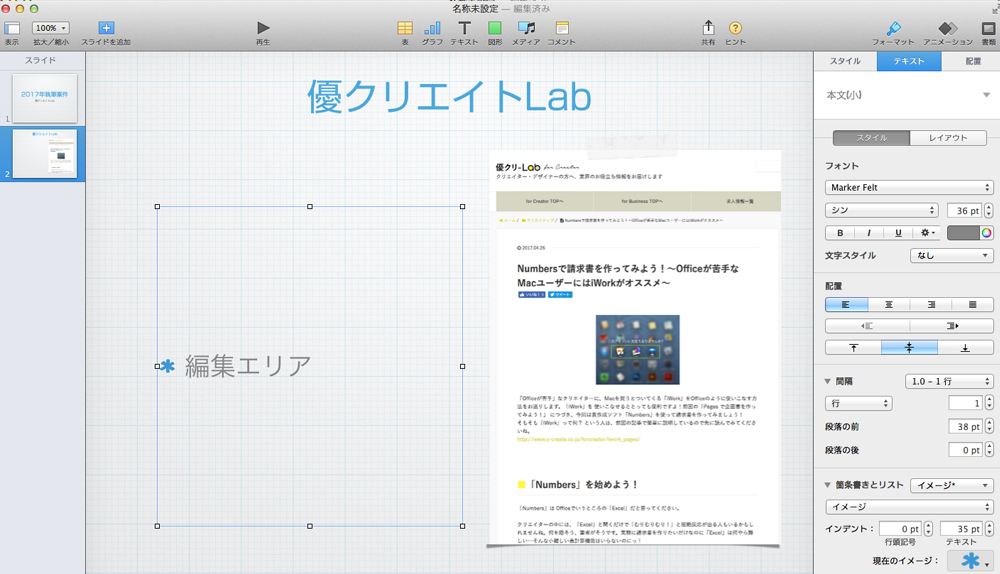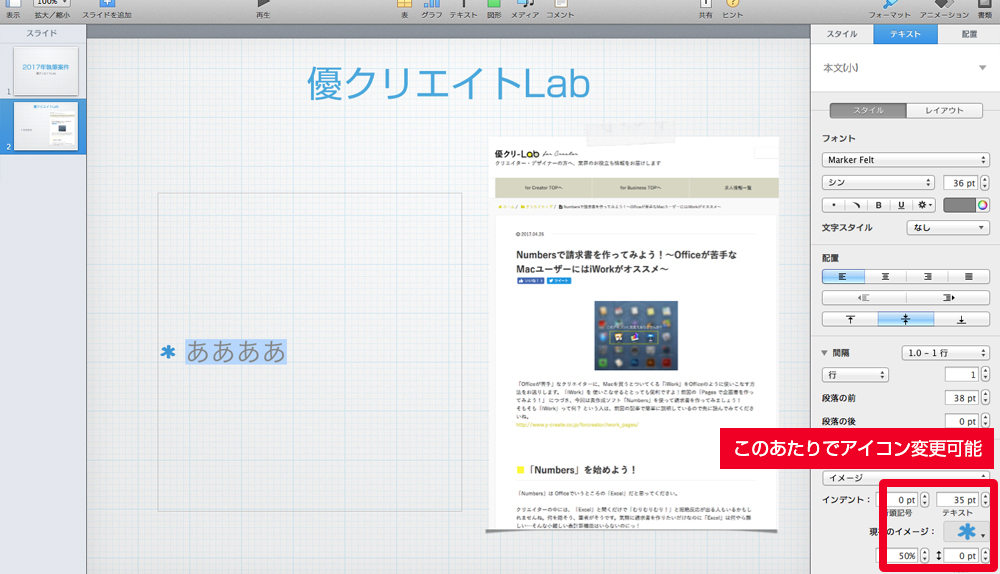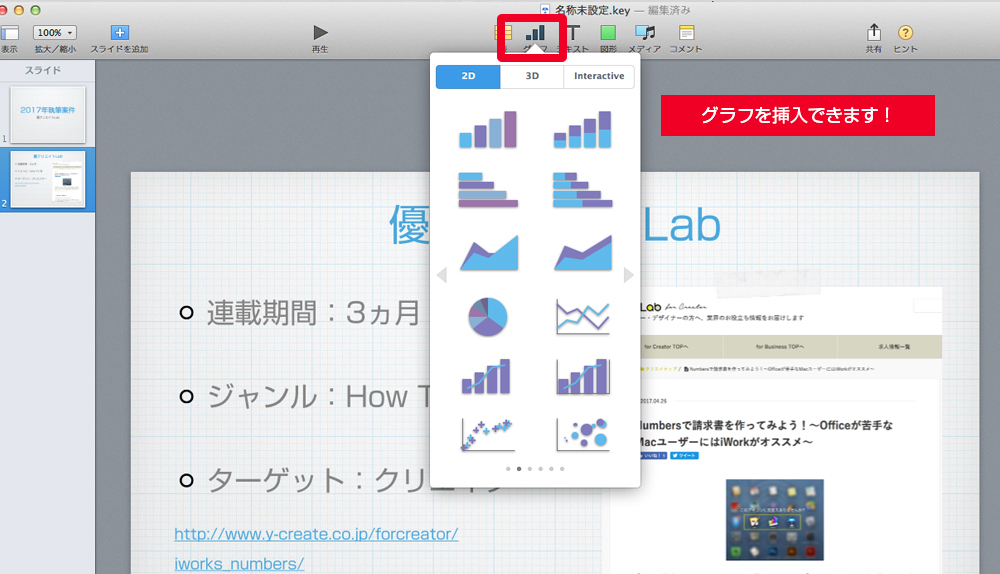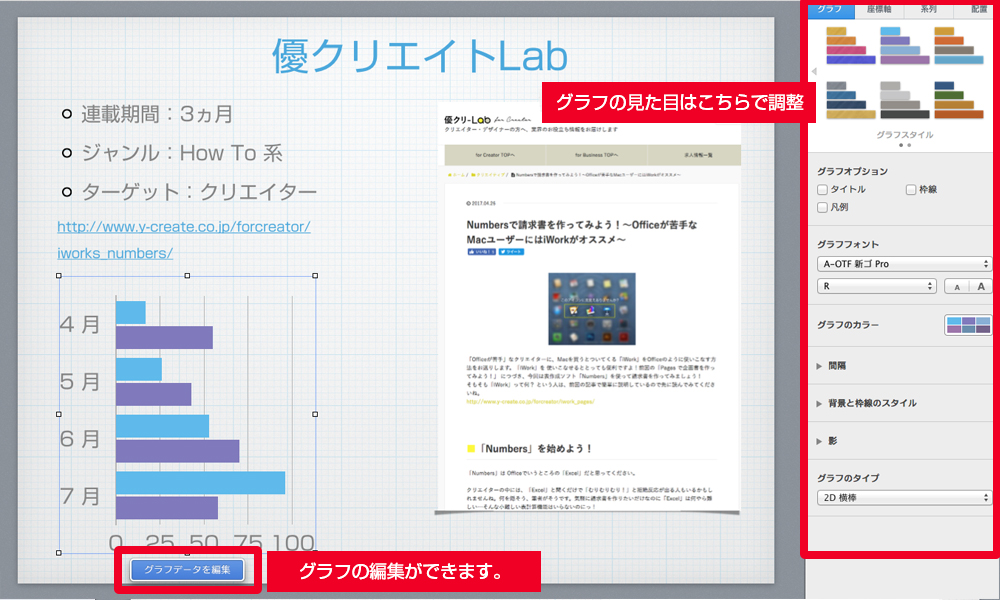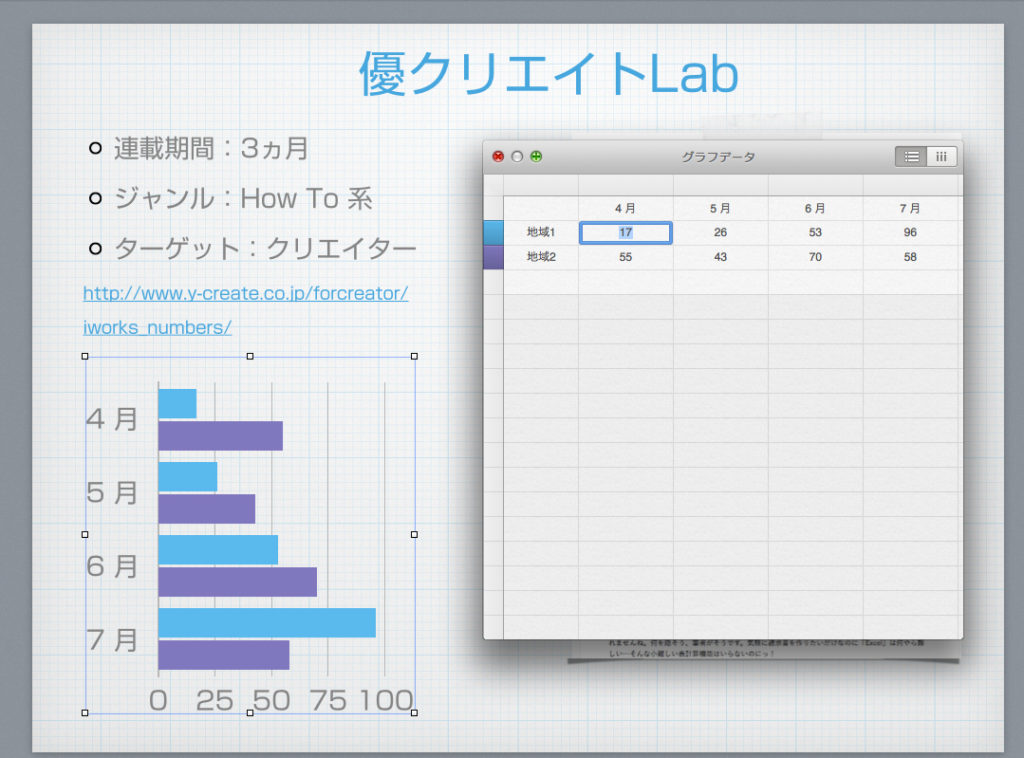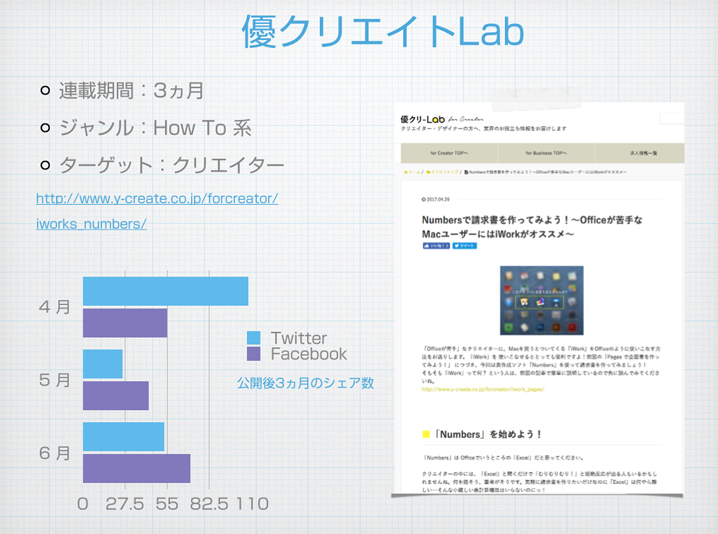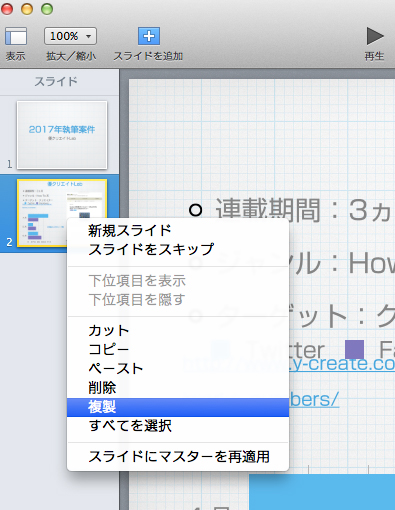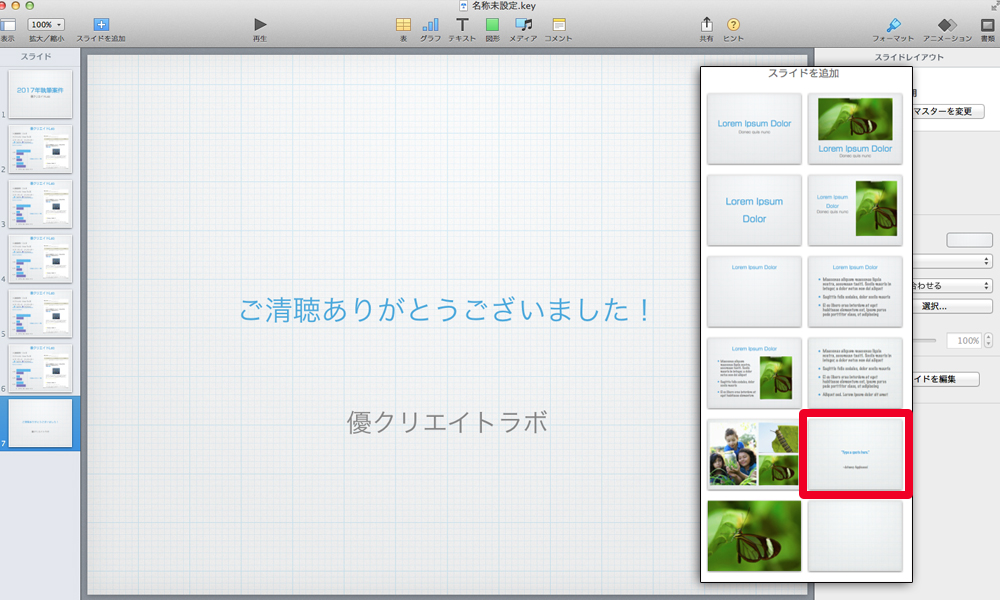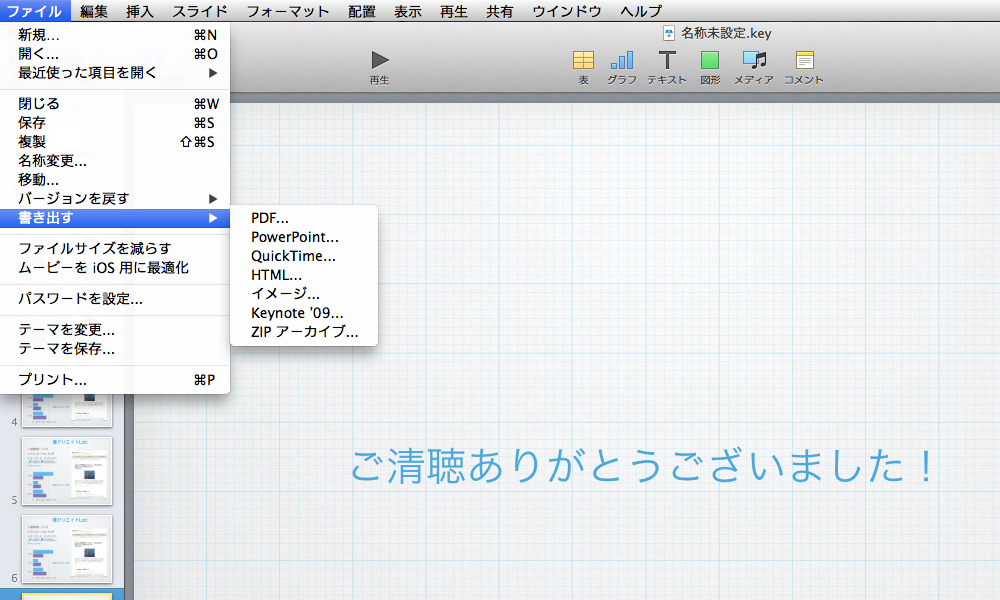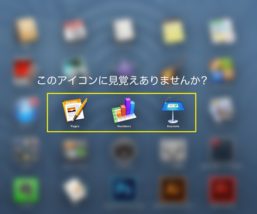
Officeと同等の機能があるiWork。第1回目ではWordに相当するPagesを、第2回ではExcelと同じ機能を持つNumbersをご紹介しました。第3回の今回は、PowerPointと対になる「Keynote」です。今回はデザイナーにとっての必須アイテム・ポートフォリオを、「iWork」を使って簡単にオシャレなものを作ってみます!
目次
■「Keynote」を始めよう!
先述の通り、「Keynote」はマイクロソフトのOfficeでいう「PowerPoint」だと思ってください。
「PowerPoint」と聞くと構えてしまう方も多そうですが、前回までの連載(第1回:Pagesで企画書を作ってみよう!、第2回:Numbersで請求書を作ってみよう!)でiWorkになじんできた方には楽勝です。
立ち上げると、他のソフト同様、テンプレート選択画面が出てきます。
今回は「ライター」のポートフォリオを作ってみましょう。「方眼紙」を選択します。
■ほとんどそのままでも「それなりに素敵」に!
テンプレートを開くと英文字の文書がすでに入っています。ここもやはりほかのソフトと同様にデフォルトが英文字表記のため、フォントは変更しておきましょう。
今回は「新ゴシック」に変更しました。
フォントは環境依存ですので、印刷するなら気にしなくても構いませんが、データで見せるのであれば、あまり凝ったものにしてしまうと相手には表示されなくなってしまいます。
文字を変更すると「アップデート」というボタンが出てきます。これを押すと、テンプレートのデフォルト文字が変更され、文字を打つたびにフォントを変えなくても「新ゴ」が適用されます。このボタンはクリックすると消えます。
■適切なレイアウトのページを追加しよう
表紙ができたらページを追加しましょう。
左上にある「スライドを追加」アイコンをクリックしてください。
今回は「Webサイトに寄稿しているライターのポートフォリオ」ということで、Webサイトのスクリーンショットと概要が同時に見られるレイアウトをチョイス。
このレイアウトを使ってみましょう。
実際に掲載されているページのスクリーンショットを画像に差し込みます。
タイトルや画像の大きさは掲載情報に合わせて調整してください。
■リストアイコンをシンプルなものに変更しよう
このテンプレートにデフォルトで入っているリストアイコンは、ビジネスシーンで使うにはちょっとカジュアル過ぎるかもしれません。そこで、リストアイコンを変更してみようと思います。
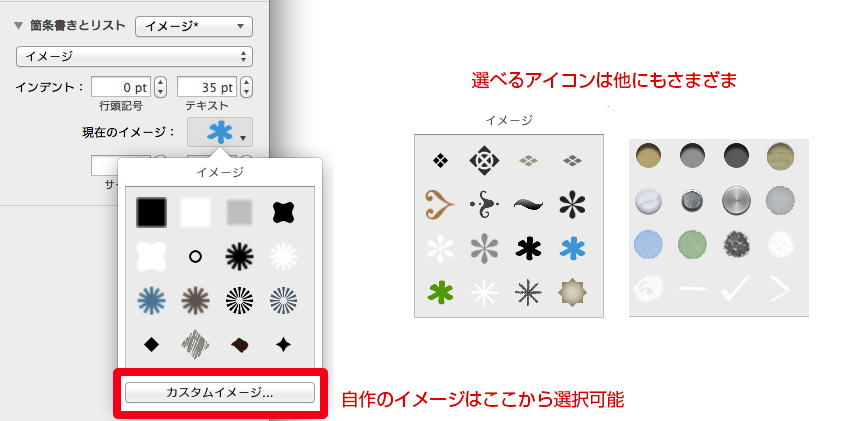
(アイコンの種類が豊富! ゴテゴテしたものもありますが… 今回は1番シンプルなアイコンにしました。)
■数値グラフを添えてアピールも!
Webメディアの実績であれば、PV数やSNSでの反響などを数字で見せてあげられると親切です。「Keynote」はプレゼンソフトですので、そういったグラフ挿入も簡単。2D、3D、「Interactive」から選択できます。
「Interactive」はプレゼンに合わせてちょっとした動きの演出が入ってかっこいいのですが、今回はあくまでポートフォリオですので2Dを選択しました。
画面右側でグラフの見た目を調整できます。慣れればかなり細かくカスタマイズも可能。
グラフをクリックすると「グラフデータを編集」というボタンが出てくるのでクリック。
編集ウィンドウがこちら。
棒グラフの色と、編集画面の行の色がリンクしているんです。なんて親切なんでしょう。
■レイアウトが決まったらページを量産しましょう
さて、こんな感じでいかがでしょう。
今回は背景をそのまま使っていますが、もちろんカスタマイズ可能です。
作成したページのサムネイル上で右クリック(Macは⌘+クリック)したら複製を選択。必要な分だけ量産して、内容を入れ込んでいきましょう。
最後のページはレイアウトを変えてご挨拶を入れてもいいかもしれません。
■プレゼン再生はもちろん、PDFやPowerPointに書き出しもOK!
このまま再生ボタンを押せば、「PowerPoint」のようなスライドショーが始まります。クライアント企業へお邪魔したときや、自己紹介のときにはスライドショーで活用できます。QuickTimeに書き出せば、YouTubeにアップしてブログに掲載なんてことも…!
かゆいところに手が届いていて嬉しいですね。
■「iWork」の「Keynote」でポートフォリオが簡単に!
今回はMacを買うとついてくる「iWork」の「Keynote」を使ってポートフォリオを作成してみました。ポートフォリオ作るだけであれば、同じく「iWork」の「Pages」を使用しても可能ですが、「Keynote」ならそのままスライドショーにできてしまうのでさらに便利です!
3回にわたり、「iWork」の基本的な使いかたをご紹介しました。
もしまだ「iWork」を立ち上げたことがないのであれば宝の持ち腐れですよ!
—–
<iWorkを使ってみよう!>
第1回 Pagesで企画書を作ってみよう!
第2回 Numbersで請求書を作ってみよう!
第3回 Keynoteでポートフォリオを作ってみよう!